This is default featured post 1 title
Go to Blogger edit html and find these sentences.Now replace these sentences with your own descriptions.This theme is Bloggerized by Lasantha Bandara - Premiumbloggertemplates.com.
This is default featured post 2 title
Go to Blogger edit html and find these sentences.Now replace these sentences with your own descriptions.This theme is Bloggerized by Lasantha Bandara - Premiumbloggertemplates.com.
This is default featured post 3 title
Go to Blogger edit html and find these sentences.Now replace these sentences with your own descriptions.This theme is Bloggerized by Lasantha Bandara - Premiumbloggertemplates.com.
This is default featured post 4 title
Go to Blogger edit html and find these sentences.Now replace these sentences with your own descriptions.This theme is Bloggerized by Lasantha Bandara - Premiumbloggertemplates.com.
This is default featured post 5 title
Go to Blogger edit html and find these sentences.Now replace these sentences with your own descriptions.This theme is Bloggerized by Lasantha Bandara - Premiumbloggertemplates.com.
Monday 9 October 2017
Dasar-dasar Microsoft Word
Dasar-dasar Microsoft Word
Tutorial ini membahas dasar-dasar penggunaan Microsoft Word untuk semua versi.Menggunakan Mouse
Ada beberapa istilah yang perlu diketahui dalam penggunaan mouse, yaitu:- Click (Klik) = Menekan tombol kiri mouse satu kali.
- Right Click (Klik kanan) = Menekan tombol kanan mouse satu kali.
- Double Click (Klik ganda) = Menekan tombol kiri mouse dua kali berturutan secara cepat tanpa mengeser mouse.
- Drag (Geser) = Tekan tombol mouse (jangan dilepas) dan geserkan mouse ke posisi yang diinginkan.
Menghilangkan Format Teks (Bold, Italic, atau Underline)
Menghilangkan Format Teks (Bold, Italic, atau Underline)
Beberapa waktu lalu, ada pertanyaan dari pembaca tentang cara menghapus format yang dibuat pada tutorial ini: Cara Cepat Format Teks dengan Find and Replace di Word. Awalnya, saya coba menghapus format tulisan dengan membalikkan cara pada tutorial tersebut. Namun tidak ada perubahan sama sekali, walaupun ada info dari Word yang menyatakan sudah ada perubahan. Setelah saya coba berulang kali, akhirnya ditemukan masalahnya ada di mana. Ada satu langkah penting yang harus dibuat pada bagian Replace with, yang bisa Anda baca pada petunjuk di bawah ini.Cara berikut bisa digunakan untuk menghapus format tulisan yang diberi garis bawah, bold, italic, atau gabungan bold dan italic.
Contoh: kita ingin menghapus format cetak tebal (bold) pada tulisan “email” dalam dokumen seperti gambar berikut.
Sunday 8 October 2017
Cara Buat Tombol Back To Top di Blogspot
Cara Buat Tombol Back To Top di Blogspot
Blogger, jQuery, Tips dan Trik, Cara Buat Tombol Back To Top di Blogspot
 Fitur back to top
yang kita buat/bahas sekarang ini adalah fitur tombol back to top
menggunakan jQuery. Efek jQuery ini sedikit lebih lembut dan smooth
daripada efek javascript lainnya seperti pada animasi bintang jatuh dari kursor yang menggunakan javascript biasa. Kelebihan nya juga adalah efek back to top
ini sangat ringan ketika di loading dan sangat cocok digunakan didalam
blog tentunya bagi yang suka me-modifikasi blog-nya dengan sesuatu yang
unik, indah dan bermanfaat. Untuk membuat nya silahkan ikuti tips & tricks blogger berikut.
Fitur back to top
yang kita buat/bahas sekarang ini adalah fitur tombol back to top
menggunakan jQuery. Efek jQuery ini sedikit lebih lembut dan smooth
daripada efek javascript lainnya seperti pada animasi bintang jatuh dari kursor yang menggunakan javascript biasa. Kelebihan nya juga adalah efek back to top
ini sangat ringan ketika di loading dan sangat cocok digunakan didalam
blog tentunya bagi yang suka me-modifikasi blog-nya dengan sesuatu yang
unik, indah dan bermanfaat. Untuk membuat nya silahkan ikuti tips & tricks blogger berikut.Teks Berefek Bias Air
Teks Berefek Bias Air
Teks Efek banyak sekali macamnya, dalam tutorial kali ini kita akan membuat salah satu teks efek yang menurut saya sangat artistik...
Jangan pernah takut untuk mencoba, mungkin hal ini yang mengispirasi penulis untuk selalu berimajinasi dengan desain grafis.
Jangan lupa untuk menyiapkan Secangkir kopi/teh/susu dan kue serta alunan muzic dari media player sebagai teman dikala anda mendisain.
Langkah - Langkahnya:
1. Buka Program Photohop
Caranya: Start > All Program > Photoshop
2. Mulai dengan membuat Lembar kerja baru
Caranya: Pada menu utama dan pilih File --> New
atau tekan [ctrl] + [N]
Exploding TEXT
Exploding TEXT
Pada tutorial TEXT Effect kali ini kita akan membuat exploding teks...
Tutorial Photohop ini diarsipkan di ilmugrafis dalam kategori Teks Effect
Langkah-Langkahnya:
1. Buat New dengan ukuran 1024 x 768 pixel. Buat new layer dan blok dengan warna hitam.
2. Buat New layer dan blok dengan warna putih. Beri nama TempLayer. Hilangkan layer visibility (Icon warna di palette layer) untuk sementara
3. Tulis huruf dengan menggunakan Type Tool beri warna putih dan letakkan di tengah halaman.
4. Copy text dan beri warna hitam. Beri nama Temp. Hilangkan layer visibility.

GLITTER TEX
GLITTER TEX
Pada tutorial TEXT Effect kali ini kita akan membuat GLITTER teks...
Langkah-Langkahnya:
1. Buat New document dan fill dengan warna background hitam.
2. Ketik teks dengan warna putih

mengetahui kinerja dan keuntungan Clone Tool.
mengetahui kinerja dan keuntungan Clone Tool.
Kali ini kita akan mencoba mengetahui kinerja dan keuntungan Clone Tool. Pada saat menscan gambar mungkin tanpa sengaja gambar hasil scan kita tidak maksimal serta terdapat seperti goresan, namun jangan khawatir...Langkah-Langkahnya:
1. Buka gambar yang ingin diedit dengan Photoshop
contoh gambar yang rusak
membuat gambar dengan Pen Tool
membuat gambar dengan Pen Tool
hal ini sangat bermanfaat untuk mendisain
Caranya:
Pada Tool Box carilah
Berikut Contoh-contohnya membuat bangun dengan Pen Tool
Membuat bangun segitiga dengan pen tool
membuat gradien background
membuat gradien background
Tutorial membuat gradien background merupakan tutorial yang menarik. Pada tutorial kali ini kita akan belajar membuat gradien background namun bikinan sendiri...Tanpa panjang dan lebar serta gak pake lama (GPL) ayo kita buat GRADIEN!!!
1. Jalankan program photoshop.
Caranya: Start --> All Program --> Adobe Photoshop
2. Buat Lembar kerja baru
Caranya: tekan [Ctrl] + [N]
Anda bisa membuat pengaturan anda sendiri, tapi
Disini saya atur seperti ini:
Name = Gradien
preset Sazes = 800 x 600
Width = 800
Height = 600
Resolution = 72 pixels/inch
Mode = RGB Color
Contents = Transparent (*recommended)
Tekan [ok]
penjelasan dan penguasaan teknik transform.
penjelasan dan penguasaan teknik transform.
Definisinya Teknik Transform adalah teknik yang digunakan untuk merubah bentuk gambar baik memperkecil, membesarkan, maupun men-skew/miring gambar.
Sebelum kita praktekkan maka kita buka gambar yang akan kita buat percobaan dengan Photoshop
atau pakai gambar contoh dari website ini
[download] - File Format *.zip
mempelajari dan menguasai Teknik Croping
mempelajari dan menguasai Teknik Croping
Misalkan kita ingin mengambil salah satu gambar dari foto sekumpulan orang maka kita bisa menggunakan teknik ini.Langkah - langkahnya adalah sebagai berikut:
1. Siapkan gambar yang akan di croping
sebagai contoh saya akan menggunakan foto teman-teman saya
[download] - File Format *.zip
membuat efek Relief.
membuat efek Relief.
1. Buat file baru, dengan ukuran sesuai keinginan. Untuk konsumsi cetak Resolution dibuat minimal 240 pixels/inch.
Width: 8 cm ; Height: 5 cm ; Resolution 240 pixels/inch ; Mode: RGB Color ; Contents: White
2. Buat Create New Layer untuk membuat Layer 1
3. Kasih warna abu-abu pada Layer 1 pakai Paint bucket Tool
4. Masih Layer 1 aktif (kotak Layer 1 berwarna), lalu klik menu Filter pada menu bar.
5. Pilih Texture sampai muncul pilihan disampingnya
6. Klik Texturizer ….. , maka akan muncul window Texturizer.
7. Pada pilihan Texture, pilih Sandstone.
8. Atur Scaling dan Relief sesuai keinginan, lalu OK
menggunakan Brush dalam Photoshop
menggunakan Brush dalam Photoshop
Wah sepertinya terlalu panjang saya bicara ngalor ngidulnya, langsung saja kita mulai :1. Pertama-tama kita buka kedua program CorelDRAW dan Photoshop
2. Disini saya tidak akan mengulas membuat object atau bentuk didalam corelDraw, saya hanya akan menggunakan CorelDraw sebagai alat peng-export File, anda punya design atau file corel yang sekiranya bagus untuk dijadikan brush? Buka saja. Saya akan memakai Floral Design seperti gambar dibawah ini
Gambar diatas adalah Vector 100% gambar sendiri gan... hehe...
membuat pengumuman dilarang merokok
membuat pengumuman dilarang merokok
Untuk memulai membuat banner tersebut kita akan memerlukan sedikit gambar yang berhubungan dengan hal tersebut, berikut daftar gambar:
1. Gambar Rokok | Gambar Tanda Silang download [file: *.psd]
2. Setelah mendownload kedua gambar di atas anda harus mengekstract karena masih dalam bentuk winzip file. Jika anda menggunakan windows XP anda bisa menggunakan klik kanan file dan pilih extract here...
Langkah-Langkahnya:
Membuat Desain IPhone Dengan Photoshop
Membuat Desain IPhone Dengan Photoshop
Untuk melihat hasil akhirnya kamu bisa lihat gambar di bawah ini.image : iphone 4 render
Hmmm. Pasti teman2 penasaran donk gimana cara buatnya. Langsung saja kita ikuti tutorial di bawah ini
memperbaiki sebuah foto yang luntur terkena noda
memperbaiki sebuah foto yang luntur terkena noda
Pada tutorial kali ini kita akan belajar untuk memperbaiki sebuah foto yang luntur terkena noda maupun karena terlalu lama tersimpan dalam album dan tidak terawat. Sebagai media / bahan belajar anda bisa menggunakan foto yang telah kami siapkan di bawah ini :Foto Jadul (Image by xhu)
menambahkan tulisan berefek komik pada foto
menambahkan tulisan berefek komik pada foto
Para disainer grafis mempunyai keahlian untuk mengedit dan mengubah style foto agar kelihatan lebih artistik, anda pun juga bisa karena yang diperlukan hanya aplikasi pintar yaitu photoshop
Langkah-langkahnya:
1. Jalankan program photoshop. file --> Open atau tekan [ctrl] + [O] Setelah itu carilah gambar yang akan diubah, Sebagai contoh disini saya menggunakan foto saya:
mengubah foto berwarna menjadi berefek kamera inframerah menarik
mengubah foto berwarna menjadi berefek kamera inframerah menarik
Sabar... Untuk metode kali ini kita perlu sesajen, yaitu kopi manis ditambah dengan roti kering... Wah Cocok!!! Jangan Lupa Muzic...
Ok... berikut Langkah-langkahnya:
1. Jalankan program photoshop. file --> Open atau tekan [ctrl] + [O] Setelah itu carilah gambar yang akan diubah, Sebagai contoh disini saya menggunakan foto Kucing saya [bukan kucing garong lo...]
Kamu bisa download klik aja download gambar --> versi Zip file
Ukuran VGA 640 x 480 pixels
efek foto kobaran api
efek foto kobaran api
1. buat lembar kerja baru (800x600) beri background warna hitam
2. beri coretan dengan menggunakan Brush Tool
3. kemudian dengan smodge tool
membuat Ucapan Ulang Tahun dengan vector
membuat Ucapan Ulang Tahun dengan vector
Dengan Vector mentahan (siap pakai) maka membuat proses desain semakin cepat, mudah serta simple namun hasilnya juga luar biasa. Kartu ucapan Happy Birthday ini biasanya diselipkan di kado ulang Tahun yang akan diberikan kepada seseorang yang spesial. Bagaimana Caranya, mari kita ikuti TutorialnyaLangkah - langkahnya:
1. Buka Coreldraw
Start >> All Program >> Coreldraw
disini penulis memakai Coreldraw X4 namun hal itu bukan masalah karena teknik ini bisa dipraktekkan di seri coreldraw berapapun
Pilih New Document
Merubah Poto menjadi Kartun di CorelDraw
Merubah Poto menjadi Kartun di CorelDraw
Saya Menggunakan CorelDraw X5, Versi.15. Bagai mana Prosesnya Langsung aja Ke TKP
Catatan : Sebelum mengikuti tutorial ini diharapkan anda sudah mengetahui dasar-dasar Coreldraw pada CorelDraw, dan mengetahui Fungsi- fungsi Tool dan Layout pada CorelDraw
Daftar Tool yang digunakan :
1. Pen tool
2. Shape tool
3. Color eyedropper tool
4. Interactive fill
5. Fountain fill
6. Drop Shadow
7. Transparency
Langkah 1
Buka Program CorelDraw.Tekan Ctrl + N untuk Membuka Lembar Kerja baru Ukuran kertas A4 . Anda bisa juga mengubah Satuan units di Properties bar nya menjadi Centimeter
membuat pas foto dengan coreldraw.
membuat pas foto dengan coreldraw.
Sesuai dengan judulnya yaitu membuat pas foto dengan coreldraw.Anda mungkin ingin membuat Ukuran Pas Foto 3X4 atau 4X6 di rumah dan mencetaknya sendiri untuk keperluan melamar pekerjaan atau simpanan foto di dompet maupun kartu nama anda.
mari kita buat pas foto sendiri, disini saya akan membuat contoh pas foto 4x6:
1. Buka aplikasi coreldraw anda , pilih new
lalu setting ukuran kertas menjadi A4 (standart ukuran kertas foto pada umumnya jika kita membeli per sheet)
Friday 6 October 2017
memotong gambar dengan coreldraw
Berikut caranya / Tutorialnya :
1. Buka Aplikasi Coreldraw, masukkan gambar yang akan kita edit
Klik Menu >> Import
disini saya menggunakan gambar bebek mainan
(jadi inget lagu TK, potong bebek angsa, angsa dikuali, nona minta... weleh ngelantur)
oke lanjut...

kwek wek kwek hehehe
2. klik pen pada toolbar

membuat bangunan matematika
Berikut langkah - langkahnya:
1. Buka Coreldraw, Start >> All program >> Corel >> New
2. Gunakan Rectangle tool, dan gambar kotak di lembar kerja corel
Tips: sewaktu menggambar tahan dan tekan tombol Ctrl + Shift untuk mendapatkan bujur sangkar

3. Setelah itu, Tekan Crtl + Q untuk mengubah bangun yg kita buat menjadi Curves
4. Setelah itu tekan F10 pada keyboard untuk memunculkan curve point
teknik penggabungan dan shaping
contohnya:
Untuk menggambar arah panah maka kita harus menggambar sebuah kotak dan sebuah segitiga
1. Buka program corelDRAW - Pilih "new"
2. Lalu gambar kotak dan segitiga dengan menggunakan tool gambar kotak di sebelah kiri atau tekan F6

Lalu gambar segitiga dengan menggunakan tool "Basic Shape"
Caranya [klik kiri] basic tool di sebelah kiri,
menguasai teknik transparasi gambar
caranya:
Teknik ini juga berguna untuk membuat head seuatu website atau blogger sehingga kelihatan lebih atraktif
1. Buka aplikasi coreldraw --> new
2. import gambar [ctrl] + [i]
disini saya menggunakan 2 gambar yang bisa didownload
 download 1 |
 download 2 |
3. Setelah kedua gambar tersebut di import ke dalam kertas kerja coreldraw maka langkah selanjutnya adalah membuat kedua gambar bertumpuk menjadi satu
Lihat gambar:
efek curl page yang mengesankan
Langkah-langkahnya:
1. Buka aplikasi coreldraw --> pilih new
2. Sebagai contoh saya menggunakan koleksi Wallpapers dari belajar-grafis.co.nr yang anda bisa download gratis

download gambar bunga
3. Selanjutnya adalah import gambar
import gambar - digunakan untuk memasukkan gambar ke dalam lembar kerja
Caranya:
Masuk ke menu utama lalu pilih File - Import atau [ctrl] + [i]
cari dan pilih gambar yang diinginkan - import -pada lembar kerja, tekan dan tahan klik kiri kemudian Drag pada lembar kerja
membuat 3D dengan cara corel draw
langkah-langkahnya:
1. Buka Coreldraw - New
2. Ketik Reg[spasi]belajar-grafis Kirim ke 0123... hehehe... bercanda...
Maksudnya tulilskan apa aja di kertas/lembar kerja corel, disini saya menulis belajar-grafis

Catatan: pilih font yang tebal ya... contoh: Rockwell Extra Bold
3. Setelah itu cari yang namanya: Interactive Extrude Tool pada toolbox

4. Kembali ke tulisan yang anda buat... lalu klik kiri dan tahan mouse sampai ada panah bergeser, gerakkan sesuka anda namun disini saya menggerakkan ke bawah
membuat layout halaman majalah efek envelope
Langkah-Langkahnya:
1. Buka aplikasi coreldraw... pilih new
2. Copy teks kemudian ke lembar kerja coreldraw lalu tekan F8 untuk mengaktifkan Pen Tool kemudian buat ruangan dulu untuk teks yang akan dipindah dengan cara menahan klik kiri dan mendragnya dari ujung kiri atas ke kanan bawah agar teks bisa sesuai dengan yang diharapkan lalu paste ( ctrl - v ) teks ke dalam ruang teks yang telah dibuat dalam lembar kerja coreldraw.

3. Bagian yang paling menyenangkan... Yaitu memasukkan... Gambar maksudnya...
sekarang kita masukkan gambarnya ( File - Import - pilih gambar - OK - lalu saat di lembar kerja maka
mengcopy objek dengan cepat
Step 1:
Buat objeck sesuka hatimu namun disini saya membuat bintang...

lalu arahkan pointer pada object tersebut.

Step 2:
Klik kiri(tahan jangan dilepas) lalu pindahkan pointer ke arah yang diinginkan.
menSCAN gambar dengan corel draw
LANGKAH - LANGKAHNYA:
1. Siapkan object yang akan kita SCAN ke mesin SCANNER, jangan lupa menyalakan mesin SCANNERnya ^_^
2. Buka Program CORELDRAW
bisa menggunakan Coreldraw X3 maupun X4, namun disini penulis menggunakan Coreldraw X3
3. Pada MENU UTAMA
Pilih FILE - ACQUIRE IMAGE - ACQUIRE...
tampilan akan berganti seperti dibawah

daftar Shortcut Keys standard pada corel :
Daftar Shortcut Default Coreldraw Klik disini
| Menu | Shortcut | Keterangan |
| Align Bottom |
B
|
Aligns selected objects to the bottom |
| Align Centers Horizontally |
E
|
Horizontally aligns the centers of the selecte Objects |
| Align Centers Vertically |
C
|
Vertically aligns the centers of the selected objects |
| Align Left |
L
|
Aligns selected objects to the left |
| Align Right |
R
|
Aligns selected objects to the right |
| Align To Baseline |
Alt+F12
|
Aligns text to the baseline |
| Align Top |
T
|
Aligns selected objects to the top |
| Artistic Media |
I
|
Draws curves and applies Preset, Brush, Spray, Calligraphic or Pressure Sensitive effects to the strokes |
| Daftar Shortcut Default Coreldraw Klik disini |
Daftar di atas sedikit banyak sudah saya Customize, dan saya juga akan menerangkan cara meng-customize Shortcut key tersebut
Exsport file corel
Mungkin bagi sebagian besar temen-temen disini sudah mengerti permasalahan men-Export project di Coreldraw yang semula berformat *.cdr (corelDRAW) menjadi *.jpg, *.bmp, *.png, *.tif dan sebagainya, tapi tidak salahkan jika ditulis kembali disini untuk membantu temen-temen yang mungkin belum mengerti atau Newbie sama sekali.
Langkah-langkahnya :
1. Seleksi object yg ingin diexport

Tutorial Coreldraw Dasar .
1. Sudah pasti buka corelDraw dan buat blank page
2. Buatlah beberapa lingkaran seperti gambar dibawah ini

setelah itu seleksi dua lingkaran kiri dan lalu combine (Ctrl+L) lalu beri warna Hitam, dan buatlah satu lingkaran kecil lagi sehingga seperti pada gambar dibawah ini
morf dari bentuk satu kebentuk lain
Secara default, Morf tidak menganimasikan bentuk yang berbeda menjadi bentuk lainnya dengan otomatis. Namun, Anda dapat membuat efek ini menggunakan alat bentuk ulang yang muncul pada bentuk PowerPoint tertentu, persegi bulat misalnya. Alat bentuk ulang memiliki gagang kuning yang muncul pada garis keliling bentuk tersebut. Ketika dipilih, Anda dapat menyeretnya untuk mengubah menjadi bentuk yang diinginkan. Dalam contoh di bawah ini, persegi bulat dimorf menjadi lingkaran menggunakan alat bentuk ulang. Cukup atur slide keadaan mulai dan selesai Anda, kemudian terapkan transisi Morf ke slide keadaan selesai.
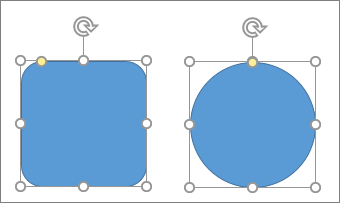
Jika menginginkan kontrol bentuk yang lebih banyak, Anda dapat mengedit bentuk berupa titik-titik untuk dilakukan Morf menjadi bentuk lainnya.
Buat slide dengan sebuah objek dan tambahkan rotasi 3-D awal dengan masuk ke Alat Menggambar > Efek Bentuk > Rotasi 3D. Memperlihatkan opsi rotasi 3-D di menu Efek Bentuk di PowerPoint 2016. Duplikasikan slide dan masuk ke Alat Menggambar > Efek Bentuk > Rotasi 3-D sekali lagi untuk membuat keadaan selesai rotasi 3-D. Pilih slide kedua di panel gambar mini, masuk ke Transisi > Morf untuk menerapkan transisi Morf, lalu klik Pratinjau untuk melihatnya berfungsi. Anda akan melihat objek menjadi animasi dalam bentuk 3D dari posisi awal hingga posisi akhirnya.
- Buat slide dengan sebuah objek dan tambahkan rotasi 3-D awal dengan masuk ke Alat Menggambar > Efek Bentuk > Rotasi 3D.
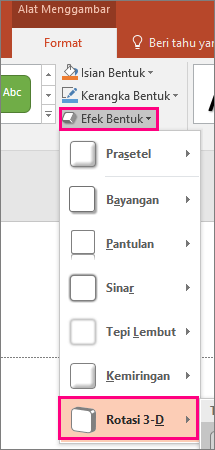
memperbesar , menggulir, dan memotong gambar
-
Buat slide dengan gambar yang ingin Anda perbesar, posisikan sebagai latar belakang.
-
Duplikasikan slide, atau salin dan tempelkan gambar ke slide berikutnya.
-
Seret ujung gambar sehingga ukurannya melebihi kanvas slide, sejauh yang Anda inginkan untuk membuat efek perbesaran.
-
Pilih slide kedua di panel gambar mini, masuk ke Transisi > Morf untuk menerapkan transisi Morf, lalu klik Pratinjau untuk melihatnya berfungsi.
membuat efek anagram
-
Buat slide dengan karakter yang ingin Anda animasikan, posisikan dalam keadaan mulai.
-
Duplikasikan slide, atau salin dan tempelkan karakter yang ingin Anda pindahkan atau tegaskan ke slide berikutnya.
-
Pindahkan karakter ke keadaan selesai yang diinginkan pada slide kedua, lalu terapkan transisi Morf.
Pada tab Transisi, atur Opsi Efek ke Karakter, lalu klik Pratinjau untuk melihatnya berfungsi.
menganimasi kata-kata
- Buat slide dengan kata-kata yang ingin Anda animasikan, posisikan dalam keadaan mulai.
-
Duplikasikan slide, atau salin dan tempelkan kata-kata yang ingin Anda pindahkan atau tegaskan ke slide berikutnya.
-
Pindahkan kata-kata ke keadaan selesai yang Anda
inginkan—atau ubah hal lainnya, seperti gaya font, ukuran, atau
warna—pada slide kedua, lalu terapkan transisi Morf.
Pada tab Transisi, atur Opsi Efek ke Kata. Tergantung pada efek yang diinginkan, Anda dapat menekankan penambahan, penghapusan, gerakan, atau tampilan kata dari satu slide ke yang lainnya. Klik Pratinjau untuk melihatnya berfungsi.
membuat animasi masuk dan keluar
- Buat slide dengan objek yang ditempatkan dalam keadaan mulai.
-
Duplikasikan slide, atau salin dan tempelkan objek yang ingin Anda pindahkan atau tegaskan ke slide berikutnya.
Lakukan salah satu hal berikut:
-
Animasi masuk yang memudar: Tambahkan objek baru ke slide kedua setelah Anda menduplikasi slide.
-
Animasi keluar yang memudar: Hapus objek pada slide kedua untuk membuatnya menghilang selama transisi.
-
Animasi terbang masuk: Pindahkan objek dari slide pertama (pada arah masuknya objek yang diinginkan). Anda mungkin perlu memperkecil guna memberi ruang untuk menyeret objek keluar slide.
-
Animasi masuk yang memudar: Tambahkan objek baru ke slide kedua setelah Anda menduplikasi slide.
Membuat gerakan dan menegaskan animasi
Membuat gerakan dan menegaskan animasi
-
Buat slide dengan objek yang ditempatkan dalam keadaan mulai.
-
Duplikasikan slide, atau salin dan tempelkan objek yang ingin Anda pindahkan atau tegaskan ke slide berikutnya.
Lakukan salah satu hal berikut:
-
Untuk membuat Animasi jalur bergerak, pindahkan objek pada slide kedua ke posisi tujuan yang Anda inginkan.
-
Untuk Animasi berputar, pilih objek dan gunakan gagang Putar guna meletakkan objek pada slide kedua ke tempat yang diinginkan agar dapat melihatnya berputar saat transisi Morf.
-
Untuk membuat Animasi perbesaran, ubah ukuran objek di slide kedua agar membuatnya membesar atau menciut ke suatu posisi.
-
Untuk Animasi berbalik, pilih objek pada slide kedua lalu masuk ke Beranda > Atur > Putar > Balik horizontal atau Balik vertikal.
-
Untuk membuat Animasi jalur bergerak, pindahkan objek pada slide kedua ke posisi tujuan yang Anda inginkan.
Cara Membagi Isi Sel dengan Text To Columns
Cara Membagi Isi Sel dengan Text To Columns
Tutorial ini menggunakan contoh data daftar nama kota dan ongkos kirim yang akan dibagi menjadi dua kolom dengan tanda pemisah koma (lihat gambar 2 di atas).Catatan: cara berikut juga bisa digunakan untuk data dengan tanda pemisah berupa spasi, titik koma, garis miring atau karakter lainnya. Penjelasannya ada di langkah 5.
Langkah-langkah:
- Buka lembar kerja Excel atau file CSV yang akan dipisahkan datanya.
- Pilih atau blok kumpulan sel yang akan dipisahkan tersebut.
- Pada Data tab, Data Tools grup, klik Text to Columns untuk membuka kotak dialog Convert Text to Columns Wizard.

- Pada layar pertama (Step 1), klik Delimited, dan kemudian klik Next.

Cara Membuat Custom Show Dengan Menu Hyperlink
Cara Membuat Custom Show Dengan Menu Hyperlink
Tahap 1: Buat terlebih dahulu slide untuk presentasi.Tahap 2: Pengaturan custom show
- Pada Slide Show tab, Start Slide Show grup, klik tanda panah pada Custom Slide Show, dan kemudian klik Custom Shows.
- Pada kotak dialog Custom Show, klik New.

- Di bagian Slides in presentation, klik slide yang akan dimasukkan dalam custom show, dan kemudian klik Add.
Tip: untuk memilih beberapa slide secara berurutan, klik pada slide pertama dan tekan tombol SHIFT sambil mengklik slide terakhir. Untuk memilih beberapa slide yang tidak berurutan, tekan tombol CTRL sambil mengklik slide yang diinginkan. - Untuk mengubah urutan slide, pada Slides in custom show, klik sebuah slide dan kemudian klik tanda panah untuk memindahkan posisi slide tersebut.
- Ketik nama untuk custom show pada kotak Slide show name dan kemudian klik OK.
- Untuk membuat custom show yang lain, ulangi langkah 2 – 5 di atas.
Cara Format Background Slide PowerPoint dengan Tekstur
Cara Format Background Slide PowerPoint dengan Tekstur
- Klik kanan slide yang ingin diberi tekstur dan pilih Format Background.
- Pada panel Fill, klik Picture or texture fill dan pastikan kotak Tile picture as texture dicentang.

Cara Format Background Slide PowerPoint dengan Gambar
Cara Format Background Slide PowerPoint dengan Gambar
- Klik kanan slide yang ingin diberi gambar background dan pilih Format Background.

- Pada panel Fill, klik Picture or texture fill dan kosongkan kotak Tile picture as texture.

Cara Merubah Warna Background Gambar PowerPoint yang Pucat
Cara Merubah Warna Background Gambar PowerPoint yang Pucat
Tutorial: PowerPoint 2007, 2010, 2013.Tutorial ini membahas cara merubah warna background gambar yang pucat menjadi lebih tajam atau diberi warna yang lain.

Beberapa waktu yang lalu sudah disajikan kumpulan background gambar icon yang bisa didapatkan gratis.
Rekomendasi: Download 26+ Gambar Background Motif Icon Makanan, Musik, Game, Teknologi Dll
Sebagian background pada link di atas memiliki motif yang warnanya cenderung tidak kentara. Motif yang seperti ini sangat sesuai bila kita ingin background yang warnanya tidak terlalu menonjol, misalnya background di dokumen Word dan Excel.
Namun, kadang kita mungkin ingin warna yang lain atau warna gambarnya lebih tajam dan pekat. Misalnya, untuk background slide PowerPoint.
Untuk itu, kita bisa menggunakan cara yang disajikan di tutorial ini.
Cara Menggunakan Shape yang Berisi Gambar sebagai Background PowerPoint
Cara Menggunakan Shape yang Berisi Gambar sebagai Background PowerPoint
Langkah-Langkah- Sisipkan shape pada slide PowerPoint. Di tab Insert, grup Illustrations, klik Shapes dan pilih bentuk kotak persegi panjang (rectangle). Klik pada slide dan geser mouse sehingga shape menutupi bidang slide.
- Selanjutnya kita akan mengisi shape tersebut dengan gambar. Klik kanan dan pilih Format Shape.
- Pada tab atau panel Fill, klik Picture or texture fill dan kosongkan kotak Tile picture as texture.
- Di bagian Insert from, klik File untuk menyisipkan gambar.
- Cari gambar yang ingin digunakan dan kemudian klik tombol Insert untuk menyisipkannya. Tutorial ini menggunakan gambar dari situs foto gratisan. Lihat di sini: 8 Situs untuk Download Gratis Foto Berkualitas Tinggi.
- Atur shape berada di posisi paling bawah pada slide. Klik kanan shape, pilih Send to Back.
- Perhatikan, saat shape ini terpilih, akan muncul Drawing Tools dan Picture Tools di toolbar. Tools ini tidak ada bila kita menggunakan fitur Format Background.
Memperkecil Ukuran Layar Slide Show
Memperkecil Ukuran Layar Slide Show
Bila pada cara 1 di atas layar slide show tidak bisa diubah ukurannya, maka cara yang ini akan membuat layar slide show bisa kita atur ukurannya.Langkah-langkah:
- Pada tab Slide Show, klik Set Up Slide Show.

- Di kotak dialog Set Up Show, bagian Show type, pilih Browsed by an individual (window).

Membuat Layar Slide Show Menjadi Seperempat Layar
Membuat Layar Slide Show Menjadi Seperempat Layar

Cara ini sesuai untuk Anda yang sering bolak-balik mengedit slide dan melihat tampilannya di Slide Show, misalnya untuk melihat animasi dan transisi slide. Daripada terus mengganti view, maka kita bisa menggunakan shortcut berikut untuk menampilkan kedua layar (Normal dan Slide Show) secara bersamaan.
Thursday 5 October 2017
Menggabungkan Data Source dengan Dokumen Master
Menggabungkan Data Source dengan Dokumen Master
- Pada Mailings tab, grup Start Mail Merge, klik Start Mail Merge.


- Selanjutnya kita akan memilih data source.
- Pada Mailings tab, grup Start Mail Merge, klik Select Recipients.
- Pilih Use Existing List, dan cari lokasi dokumen (Data Surat) pada kotak dialog Select Data Source. Kemudian klik Open untuk menampilkan kotak dialog Select Table.
- Pada kotak dialog Select Table, klik lembar kerja yang berisi sumber data dan pastikan kotak First row of data contains column headers dicentang. Kemudian klik OK.
- Sekarang kita akan menempatkan data pada masing-masing tempatnya.
- Taruh di kursor di bawah tulisan Kepada Yth., kemudian pada Mailings tab, grup Write & Insert Fields, klik Insert Merge Field dan pilih Nama.
- Lakukan juga hal yang sama pada Alamat dan sekarang tampilan dokumen akan seperti contoh di bawah ini.
Data ditampilkan dalam tanda kurung siku dua <<data field>>.

Merubah Jenis dan Ukuran Font Nomor Halaman
Merubah Jenis dan Ukuran Font Nomor Halaman
- Klik ganda pada header/footer tempat nomor halaman berada untuk memunculkan Header & Footer Tools.
- Pilih/sorot nomor halaman.
- Pada mini toolbar yang muncul, lakukan format yang diinginkan.

Membuat Letak Nomor Halaman Yang Berbeda Di Halaman Ganjil Dan Genap

Seperti contoh di atas, kita akan membuat halaman ganjil memiliki nomor halaman di sebelah kanan. Pada halaman genap, nomor halaman di sebelah kiri.








